Tutorial Cara Mengaktifkan Mode Picture in Picture Youtube di Laptop - Menonton Video Youtube sambil Bekerja dengan Aplikasi Lain
Ketika kalian merasa bosan bekerja di depan laptop, pastinya kalian mencari waktu senggang untuk menonton video secara bersamaan, contohnya menonton video YouTube. Menonton dan mendengarkan konten video YouTube saat bekerja adalah salah satu peran penting dalam menghibur kalian sepanjang hari kerja. Namun menonton video YouTube sambil multitasking terasa buruk, tetapi tetap saja sebagian dari kita tidak ingin ketinggalan video yang ingin kita tonton, sehingga kita mencoba menyesuaikan jendela browser YouTube ke beberapa sudut layar dan hampir selalu berakhir dengan buruk.
Sekarang kalian tidak perlu khawatir lagi karena ghins blog akan memberikan solusinya dengan menggunakan YouTube mode Picture in Picture yang dapat ditampilkan diatas aplikasi yang sedang kalian kerjakan. Dengan mengaktifkan mode Picture in Picture di YouTube, kalian dapat menonton video YouTube kesukaan sambil bekerja dengan aplikasi lain secara bersamaan. Mode ini memungkinkan untuk memasukkan video YouTube yang kalian ingin tonton ke dalam kotak kecil yang dapat dipindahkan seperti yang tertampil pada gambar diatas. Prosesnya tidak memakan waktu, cepat, dan sangat sederhana. Namun, sebelum ke tutorialnya mari kita pelajari terlebih dahulu apa itu youtube Picture in Picture (PiP), selamat membaca!
YOUTUBE MODE PICTURE IN PICTURE
Mode Picture in Picture (PiP) berasal dari TV, dimana berkat metode tampilan khusus ini selama bertahun - tahun dimungkinkan untuk menampilkan dua sumber video secara bersamaan. [2] Mode Picture in Picture mengecilkan video menjadi pemutar kecil sehingga kalian dapat terus menonton sambil menggunakan aplikasi lain di perangkat seluler. Kalian juga dapat memindahkan pemutar kecil disekitar layar utama perangkat dan menempatkannya di atas aplikasi lain. [3] Kalian bisa menonton YouTube dalam mode Picture in Picture di Windows menggunakan browser web apapun, seperti Google Chrome, Mozilla Firefox, dan Microsoft Edge.
TUTORIAL MENGAKTIFKAN MODE PICTURE IN PICTURE YOUTUBE
Ada 2 metode untuk mengaktifkan mode ini. Berikut ini akan dijelaskan 2 metode untuk mengaktifkan mode picture in picture YouTube.
METODE 1 : KLIK KANAN SEDERHANA
Metode ini sangat sederhana, hanya dengan 2 klik kanan akan mengaktifkan mode Picture in Picture ini. Berikut tutorialnya.
1. Buka browser favorit kalian dan buka YouTube. Kemudian cari video yang ingin kalian tonton dan tekan video tersebut.
2. Klik kanan 2 kali untuk masuk ke menu yang kalian butuhkan. Pertama kali kalian mengklik kanan panel video, akan terlihat menu seperti pada gambar berikut yang diberi kotak merah. Jika kalian tidak menemukannya, coba klik kanan di area lain hingga kalian mendapatkan menu seperti pada gambar dibawah ini.
3. Kali kedua kalian mengklik kanan pada panel video, kalian akan mendapatkan menu yang berbeda seperti pada gambar dibawah ini. Dari menu tersebut klik Picture in Picture.
4. Setelah klik Picture in Picture, akan tampil jendela kecil dengan video yang kalian tonton disudut kanan bawah layar. Kalian bisa menyeret jendela kecil tersebut ke mana saja, dan akan selalu di atas semua aplikasi yang kalian buka, sehingga memungkinkan kalian untuk fokus dan mengerjakan hal - hal yang kalian lakukan sambil menonton video YouTube. Disini dicontohkan sedang membuka dan mengerjakan Excel sambil menonton video YouTube.
6. Kalian juga dapat mengubah ukuran layar video sesuai keinginan, dengan menempatkan kursor di salah satu sudut layar dan akan keluar ikon seret seperti pada gambar yang dilingkari merah tersebut. Kemudian seret sesuai ukuran yang diinginkan.
7. Untuk memainkan dan mematikan video YouTube, dapat dilakukan dengan klik ikon play yang berada ditengah bawah jendela kecil video tersebut.
8. Untuk menonaktifkan video YouTube mode Picture in Picture, arahkan kursor ke layar jendela kecil video tersebut dan klik tombol "Back to tab" atau kembali ke tab yang berada di tengah layar, atau bisa dilakukan dengan mengarahkan kursor ke video dan klik ikon tutup yang bertanda "X" di pojok kanan atas.
METODE 2 : MENGGUNAKAN EKSTENSI RESMI GOOGLE
Metode kedua ini menggunakan ekstensi Picture in Picture resmi dari Google yang dapat di tambahkan ke chrome extensions (ekstensi) di chrome web store. Setelah ditambahkan ekstensinya, mengaktifkan picture in picture youtube akan sangat mudah, semudah metode pertama. Kalian bisa memilih metode ini bila metode pertama tidak bekerja di laptop kalian. Berikut tutorial untuk metode kedua.
1. Buka browser favorit kalian dan buka chrome web store. Kemudian cari ekstensi "Picture in Picture Extension (by Google)" di kolom search the store (cari di toko).
2. Setelah mendapatkan ekstensinya seperti pada gambar dibawah ini, klik "Add to Chrome" atau tambahkan ke chrome untuk mengunduh ekstensinya.
3. Kemudian akan muncul pop up seperti pada gambar dibawah, kalian klik "add extension" atau tambahkan ekstensi.
4. Setelah itu akan muncul pop up seperti pada gambar dibawah yang menunjukkan bahwa ekstensi Picture in Picture by Google sudah ditambahkan ke chrome. Selain itu, akan muncul ikon ekstensi Picture in Picture dikanan atas (disamping kolom pencarian dan alamat) untuk mengaktifkan mode Picture in Picture saat menonton video YouTube.
5. Jika ikon ekstensi Picture in Picture tidak terlihat di samping kolom pencarian dan alamat, kalian bisa menempatkannya kembali ikon tersebut dan akan selalu ada dengan cara klik ikon "Extensions" yang berbentuk puzzle, kemudian klik ikon "pin". Maka ikon Picture in Picture akan muncul dan tidak akan hilang ditempatnya.
6. Setelah berhasil menambahkan esktensi Picture in Picture, langkah selanjutnya adalah buka YouTube dan pilih video yang ingin kalian tonton, Kemudian klik ikon Picture in Picture yang berada dikanan atas seperti pada gambar dibawah yang diberi tanda panah kuning.
7. Setelah kalian klik ikon tersebut, otomatis akan tampil jendela kecil dengan video yang kalian tonton disudut kanan bawah layar. Hasilnya sama seperti pada metode pertama dan penggunaannya juga sama yaitu kalian bisa menyeret jendela kecil tersebut ke mana saja, dan akan selalu di atas semua aplikasi yang kalian buka, bisa diatur ukuran layar video sesuai keinginan, dapat memainkan dan mematikan video YouTube, dan dapat dinonaktifkan. Caranya bisa kalian lihat kembali di metode pertama.
Sekarang kalian dapat mengerjakan hal - hal yang kalian lakukan sambil menonton video YouTube favorit di laptop tanpa mengurangi produktivitas kalian. Semoga tutorial cara mengaktifkan mode Picture in Picture YouTube ini membantu kalian. Kalian bisa comment dibawah jika mengalami kesulitan. Nantikan video tutorialnya yang akan dimasukkan ke post ini ya.
Jika post ini bermanfaat, share ke teman - teman kalian ya!
Thank you, and see you in the next tutorial post!
Sumber :
[1]https://www.groovypost.com/howto/watch-youtube-in-picture-in-picture-on-windows-10/
[2]https://www.nextpit.com/how-to-watch-video-in-picture-in-picture-on-desktop
[3]https://support.google.com/youtube/answer/7552722?hl=en&co=GENIE.Platform%3DAndroid#:~:text=Picture%2Din%2Dpicture%20(PiP,position%20it%20over%20other%20apps.
.png)


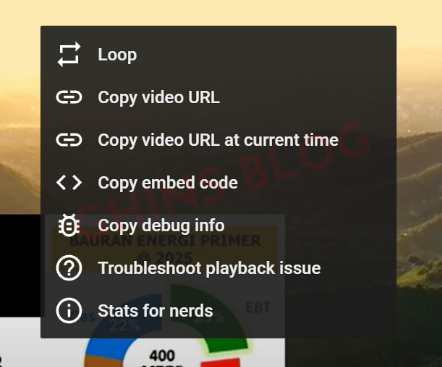
.png)


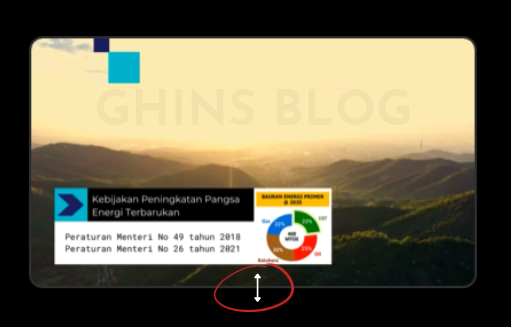












Comments
Post a Comment